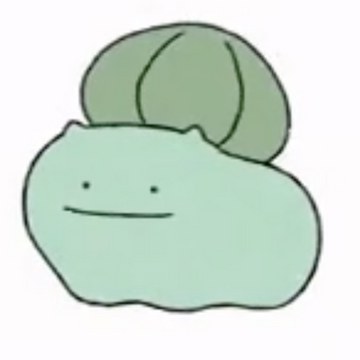| 일 | 월 | 화 | 수 | 목 | 금 | 토 |
|---|---|---|---|---|---|---|
| 1 | 2 | 3 | 4 | |||
| 5 | 6 | 7 | 8 | 9 | 10 | 11 |
| 12 | 13 | 14 | 15 | 16 | 17 | 18 |
| 19 | 20 | 21 | 22 | 23 | 24 | 25 |
| 26 | 27 | 28 | 29 | 30 | 31 |
- 개발공부
- 220821
- 방화벽
- cording
- C
- knockon
- study
- 프로그래밍 언어론
- bootcamp
- 자격증
- React
- 개인서버
- CSS
- html
- WPF
- 홈서버
- git
- plan
- 외부접속
- 정보처리기능사
- windows
- CodeIgniter
- 개발
- Java
- 프로그래밍언어론
- 오답풀이
- Developer
- php
- 매크로
- Mac
- Today
- Total
bunta의 보조기억장치
[홈서버 구축하기] 02 - IIS에서 FTP 설정하기 본문
외부에서 웹서버에 파일을 업로드 하기 위해서는 FTP 설정을 해주어야 하는데 지금은 IIS로 웹서버를 구동하므로 IIS에서 FTP 설정을 해주면 된다.
우선 설정을 하기 전에 IIS처럼 Windows 기능 켜기/끄기 에서 FTP를 간단하게 설치할 수 있다.
FTP 설치하기

앱 클릭

프로그램 및 기능 클릭

Windows 기능 켜기/끄기 클릭

인터넷 정보 서비스 → FTP 서비스 체크 후 확인 클릭
FTP 설치가 완료되었다.
FTP 설정을 하기 전에 아무나 서버에 접근이 가능하면 보안에 문제가 생길 수도 있으므로 FTP용 사용자 계정을 추가한다.
사용자 계정 추가

실행창(Windows 키 + R)에서 'control userpasswords2'를 입력하여 사용자 계정 창을 연다.

추가 클릭

Microsoft 계정 없이 로그인 클릭

로컬 계정 클릭

사용자 이름, 암호, 비밀번호 확인, 암호 힌트를 입력하고 다음 클릭

사용자 계정이 추가되었다.
그룹설정

새로 만든 계정의 그룹을 수정하기 위해서 해당 계정을 선택한 뒤 속성을 클릭한다.

그룹 등록 선택

기타 - 목록에서 IIS_IUSRS 선택

그룹 수정이 완료되었다.
FTP 서버 만들기
이제 IIS 관리자 창을 열어서 FTP 서버를 만들 차례다.

왼쪽 목록에서 사이트를 우클릭하여 FTP 사이트 추가 클릭

본인이 알아볼 수 있도록 FTP 사이트 이름을 지정하고 FTP로 파일을 업로드 할 경로를 지정해준다.

IP 주소는 지정하지 않은 모든 IP로 선택하고 포트는 FTP의 기본 포트 21로 그대로 놔둔다.
자동으로 FTP 사이트 시작을 체크하면 윈도우 부팅 시 FTP 서버를 자동으로 시작한다.
SSL 인증을 사용할 것인지 설정해주어야 하는데 여기서는 SSL 사용 안 함을 선택한다.
설정이 완료되면 다음을 클릭한다.

익명을 선택할 경우 로그인 없이 해당 FTP에 접근이 가능해지므로 기본을 선택한다.
액세스 허용에서 지정한 역할 또는 사용자 그룹을 선택하고 아까 만들었던 사용자 계정의 그룹을 입력한다. 해당 과정을 똑같이 따라왔다면 IIS_IUSRS를 입력하면 된다.
사용권한은 파일 업로드/다운로드 모두 할 계획이므로 읽기와 쓰기를 체크해준다.

'ETC > 홈서버' 카테고리의 다른 글
| [홈서버 구축하기] 01 - Windows IIS 설치하기 (0) | 2024.05.15 |
|---|---|
| [홈서버 구축하기] 00 - 나만의 개인서버 만들기 (1) | 2024.04.22 |